Tutorial ini adalah kelanjutan dari Tutorial Instalasi Dual Boot Linux Windows. Pastikan Anda sudah membacanya sebelum menggunakan tutorial ini. Jika Anda menggunakan instalasi sistem Dual Boot Linux Windows, lewati langkah 1 – 7 yang membahas pembuatan partisi Linux secara manual.
PENTING :
Jika dalam proses instalasi Anda menemui kegagalan, cobalah untuk menginstal melalui mode teks.
- Langkah berikut dipergunakan untuk mempersiapkan partisi yang akan dipergunakan untuk Linux. Ada 3 pilihan yang tersedia :
- Use existing partition : gunakan pilihan ini jika Anda sudah mempunyai partisi Linux didalam komputer.
- Erase and use entire disk : gunakan pilihan ini jika Anda ingin menggunakan partisi yang ada untuk Linux.
- Custom disk partitioning : gunakan pilihan ini jika Anda belum mempunyai partisi Linux atau jika Anda ingin membuat ulang partisi Linux.

Tutorial ini mengasumsikan Anda belum mempunyai partisi Linux, dan ingin membuatnya dengan ukuran yang bisa Anda tentukan sendiri besarnya, sehingga pilihan yang dipergunakan adalah Custom disk partitioning. - Di layar berikutnya terlihat partisi kosong dari harddisk yang akan dipergunakan untuk Linux.
Kotak berwarna merah atau coklat menandakan sebagai partisi Linux, kotak berwarna hijau menandakan sebagai partisi swap Linux, kotak berwarna biru menandakan sebagai partisi Windows, sedang kotak lainnya adalah partisi dari file sistem lain atau partisi kosong.
 Anda perlu membuat minimal 2 partisi, yaitu partisi swap dan partisi root /. Jika diperlukan Anda juga bisa membuat partisi khusus untuk data di partisi /home.
Anda perlu membuat minimal 2 partisi, yaitu partisi swap dan partisi root /. Jika diperlukan Anda juga bisa membuat partisi khusus untuk data di partisi /home. - Partisi pertama yang akan kita buat adalah partisi swap. Partisi swap adalah suatu partisi yang diperlukan sebagai memori virtual. Ukuran partisi swap sebaiknya dua kali ukuran memori. Sebagai misal, memori di komputer besarnya 512 Mb, maka buatlah partisi swap sebesar 1024 Mb (1 Gb).Untuk membuat partisi swap, pada layar sebelumnya, kliklah tombol Create. Kemudian tentukanlah ukuran partisi yang akan dipergunakan untuk swap.
 Klik tombol OK.
Klik tombol OK. - Partisi swap sudah terbuat dan ditandai dengan warna hijau.

- Berikutnya … jika diperlukan Anda bisa membuat partisi /home untuk memisahkan data dari partisi utama Linux. Anda bisa mempergunakan file sistem Linux ataupun file sistem Windows untuk partisi ini. Partisi /home selain digunakan untuk tempat penyimpanan data User juga digunakan oleh beberapa program untuk meletakkan file konfigurasinya. Sesuaikanlah ukuran partisi /home dengan kapasitas harddisk Anda. NB: Jika Anda bermaksud menggunakan Wine untuk menginstal program2 berbasis Windows, pastikanlah untuk memperbesar ukuran partisi /home, karena nantinya semua program Windows akan diinstal di partisi ini.Untuk membuat partisi /home:
- Kliklah partisi kosong disamping partisi swap.
- Klik tombol Create.
- Tentukan ukuran yang akan dipergunakan untuk partisi /home.
- Pada kotak Filesystem type, pilihlah salah satu pilihan file sistem yang tersedia.
Gunakan pilihan fat jika Anda ingin partisi ini bisa dibaca juga dari Windows. - Pada kotak Mount point pilihlah /home.

- Sekarang sudah ada dua partisi: swap dan /home.

Tiba waktunya sekarang untuk membuat partisi utama sistem Linux, yaitu partisi root /. Partisi ini harus menggunakan file sistem Linux, anda tidak bisa menggunakan file sistem FAT atau NTFS milik Windows. Untuk instalasi 3D OS versi CD, minimal sediakanlah 3 Gb. Sedang untuk versi DVD, sediakanlah minimal 8 Gb. Pastikan Anda menyediakan ekstra ruang jika nantinya ingin menginstal program-program lain.
Untuk membuat partisi root :- Klik partisi kosong disamping partisi /home.
- Klik tombol Create.
- Tentukan ukuran yang akan dipergunakan untuk partisi root.
- Pada kotak Filesystem type, pilihlah salah satu pilihan file sistem yang tersedia.
Gunakan pilihan fat jika Anda ingin partisi ini bisa dibaca juga dari Windows. - Pada kotak Mount point pilihlah /.

- Sekarang partisi Anda sudah lengkap. Klik tombol Done untuk melanjutkan ke proses pemformatan partisi.

- Peringatan untuk memformat partisi harddisk muncul di layar. Klik tombol Next jika Anda sudah yakin akan melanjutkan ke proses format partisi.

- Setelah proses format selesai, saatnya untuk menginstal file-file dari CD/DVD ke harddisk.

Klik tombol Next untuk memulai proses instalasi program-program Linux. - Setelah proses instalasi selesai, Anda perlu membuat boot menu.
Defaults boot menu menggunakan sistem GRUB. Jika ini satu-satunya Linux yang ada di harddisk, Anda bisa memilih untuk menginstall boot menu di MBR atau Master Boot Record. Jika Anda sudah mempunyai Linux lain, Anda bisa memilih untuk menginstal boot menu di partisi untuk dikaitkan dengan partisi Linux lainnya. Berikut ini adalah daftar pilihan boot yang dibuat secara default.

Jika Anda mempunyai Linux lainnya, Anda bisa menambahkannya disini. Jika Anda mempunyai sistem Windows, secara otomatis menu untuk boot ke Windows akan dibuatkan. - Proses instalasi sudah selesai, dan kini Anda perlu memboot ulang komputer. Nantinya pada menu boot Anda bisa memilih apakah akan masuk ke Windows atau Linux.

PENTING :
Jika dalam proses instalasi Anda menemui kegagalan, cobalah untuk menginstal melalui mode teks.
- Klik menu Start > System > Terminals > Konsole
- Ketikkan su
- Masukkan password root.
- Ketikkan draklive-install
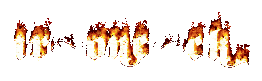

0 komentar:
Posting Komentar